
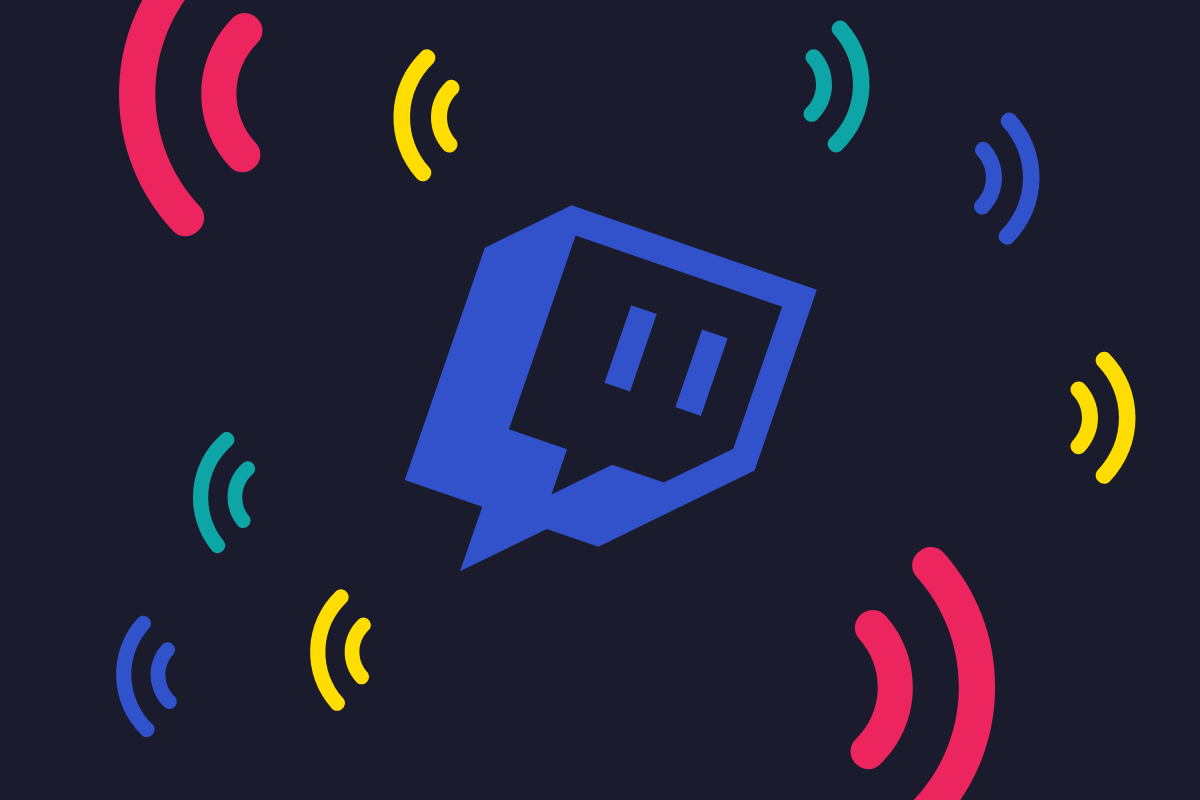
The third step is to link Tiltify to StreamElements by clicking on the Integrations tab in your account, selecting the Tiltify option, and then clicking Connect. You can also change the visuals of your overlay in order to match the theme of your stream. You can use either the Default Template or a blank slate to create an overlay in this setting. You can view the overlay tab in your Campaign Dashboard on the Tiltify website by clicking on the Campaign Dashboard tab. The process of adding a Tiltify overlay to your stream is a two-step process. Once this is done, you can customize your donation page, add a donation goal, and start raising money for your favorite cause! Adding A Professional Tiltify Overlay To Your Stream: A Two-step Process After clicking ‘Connect’, you’ll be asked to log into your Tiltify account and authorize the connection.

You can do this by going to the ‘Connections’ tab in your Streamlabs dashboard and selecting the Tiltify icon. Once you’ve done that, you can easily sync your Tiltify account with Streamlabs. To get started, first you’ll need to create a Tiltify account and connect it to your streaming platform. Connecting Tiltify to Streamlabs is a great way to support your favorite charity or cause while streaming.


 0 kommentar(er)
0 kommentar(er)
